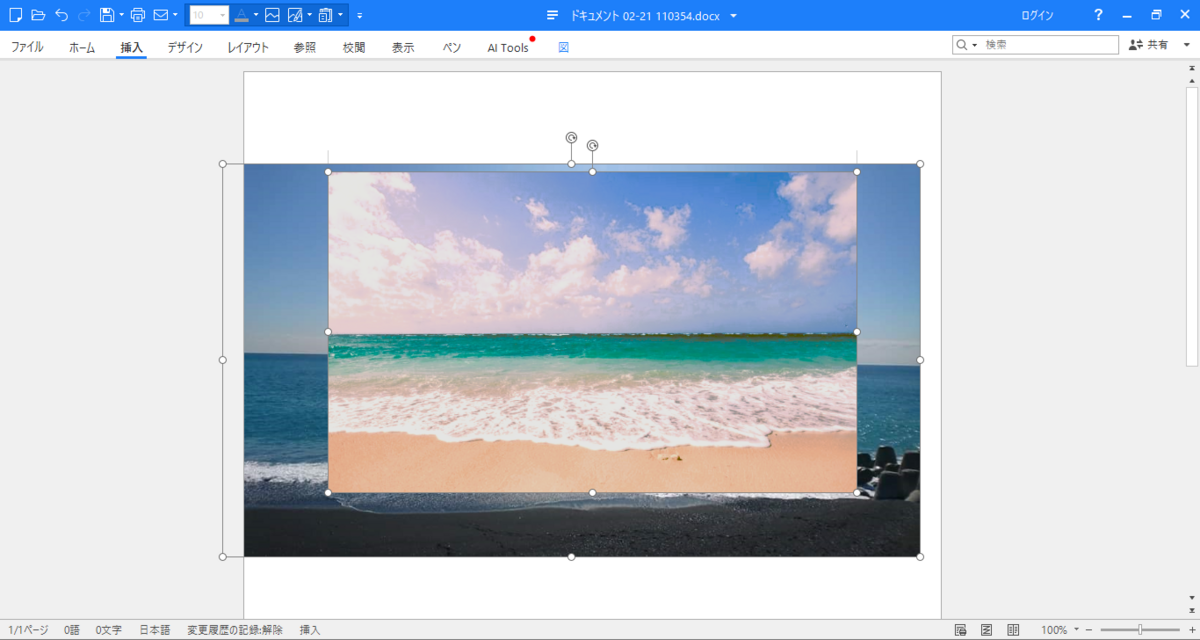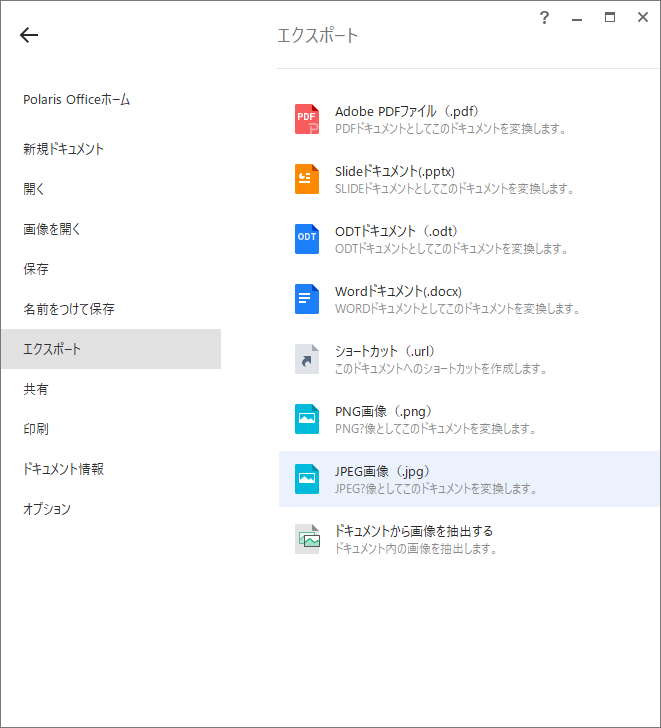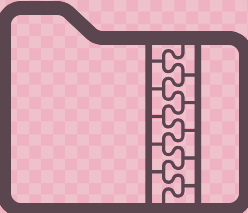前回合成までの手順をワード画面開設にて解説していきましたが、まだ続きがあり、その状態だと2つを1枚画像として保存されません。
これからその流れを図解していきます
※ここでポイント※ キーボード操作のSHIFTキーを押しながら画像を2つ認識させる操作を最初に行っていてください
⌨SHIFTキーを押しながら画像をクリックすると下図のように2つ選択された状態になります
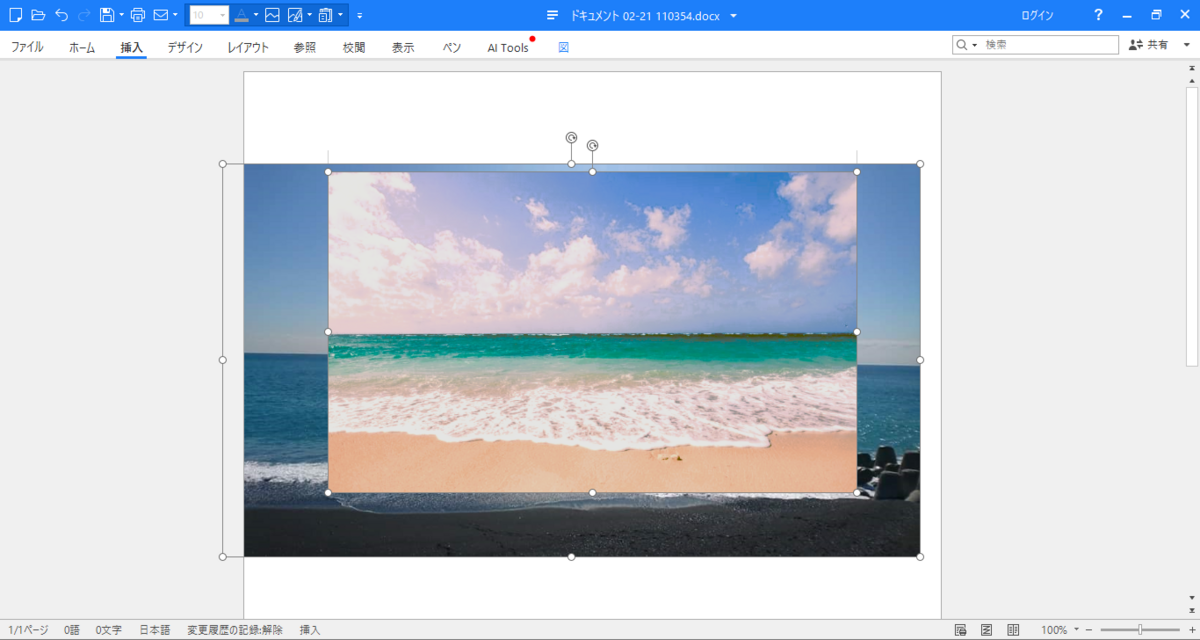
ここに2つ合わせが画像があります
この状態でファイル操作をしていきます

ツールバーのファイル選択しファイルリストが表示される
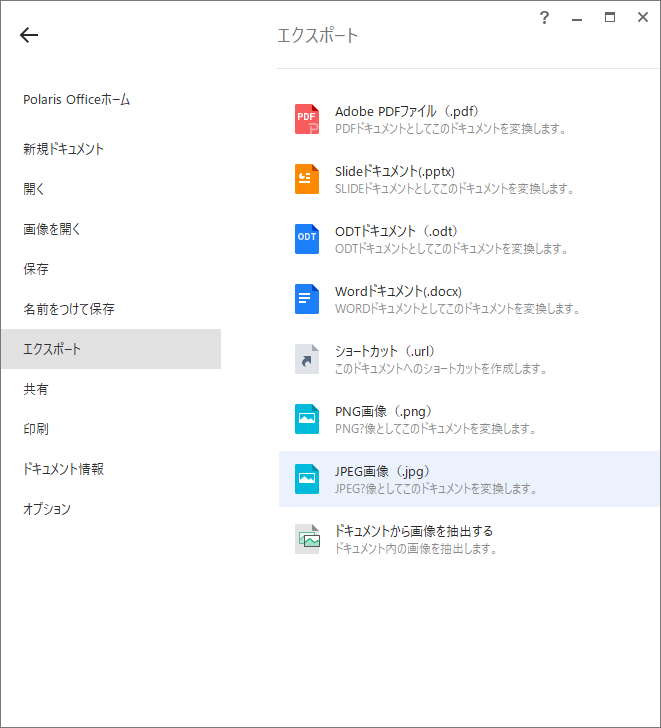
ファイルリストを開き⇒エクスポート⇒JPEG画像を選択
この後に小さな画面が出ますその一番下に
このような【“□” ZIP・・・】という項目にチェックを入れるそのあと エクスポート をクリック
そうするとそのあと
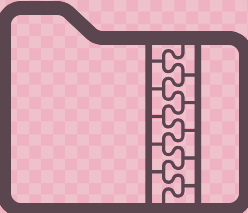
このような圧縮(フォルダー)📁が表示され、先ほど合成画像の圧縮された
意味を表し、展開後の画像🖼と並んで表示されます
それからは展開させる画像の📁保存場所を決めて、画像として保存できます
画像合成だとファイルが大きくなるらしく、圧縮が必要となるらしいです。あらだじめ圧縮フォルダ解凍ソフトを無料インストールしておくとスムーズにいきます
インストールも使用も無料Lhaplus圧縮解凍ソフトがおすすめです
解説で一部図解にできなかったことを了承ください
分かりにくい点不明点がございましたら、コメントなどで受け付けております
💦この工程で私も四苦八苦しました最大の難関で6時間ほど時間を費やしてしまったくらいです😢